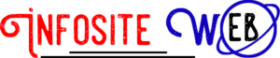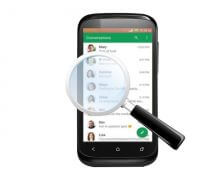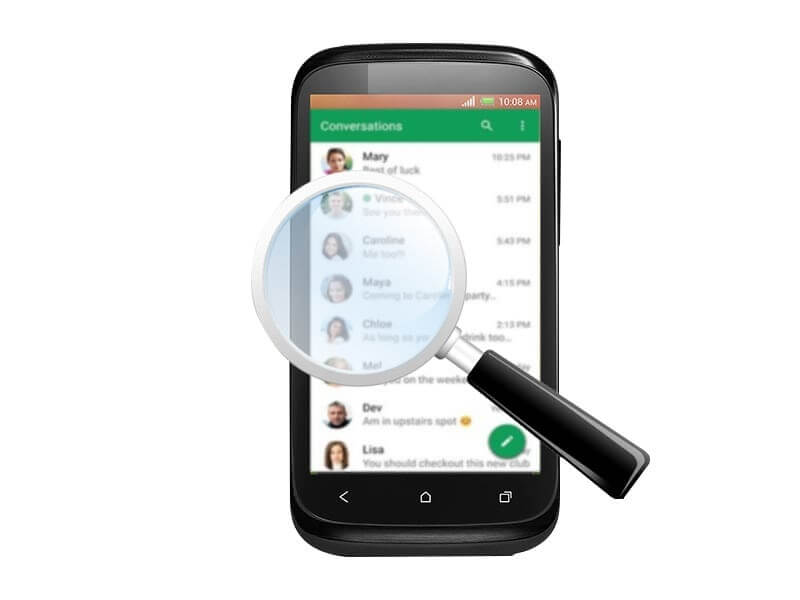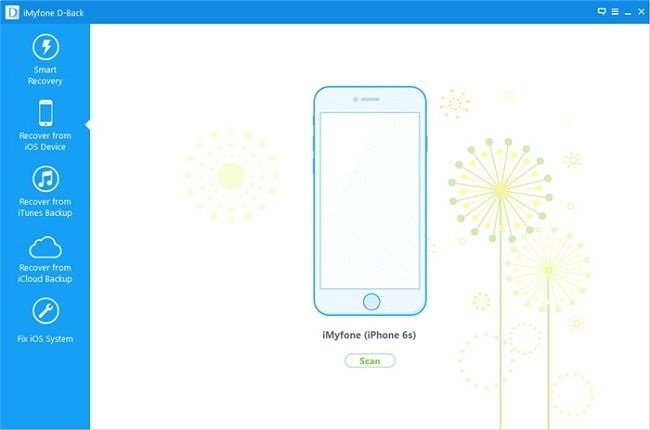
Recover all your Deleted Data on iPhone and iPad with Do Your Data Recovery for iPhone
So has some of your important data files just disappeared from your iPhone? Well, you shouldn’t be sad if you have accidentally deleted your files from your iPhone or iPad because your valuable data is always recoverable. Surely you cannot afford to lose your impressive pictures, videos, files and data from your iPhone and iPad. So, whether you want to recover data from your dead, broken, wet, disabled or old iPhone, you can recover deleted data on iPad easily.
Apple permits it users to search for some kind of deleted data from their iPhone and iPad before the permanently lose it. For images, you should look in the Recently Deleted Folder by going from Album > Recently Deleted Folder. If you have any deleted data files deleted, then you can out for “Recently Deleted” list mentioned in the Folders in Note app.
However, if you cannot find your files or folder anywhere, then you have a reliable software which can have you recover your lost data easily. The Do Your Data Recovery for iPhone can easily be downloaded for free. This amazing software is designed for those wish to recover their lost data from the iPhone on their own. Doing deleted file recovery from iPhone is simple and easy. The software has a great interface and easy navigation. Even if you are newbie, you can use it easily. The program smoothly runs on Mac OS X.
The steps to help you retrieve your data from iPhone via Do Your Data Recovery for iPhone are mentioned below:
Start with downloading and installing of the software.
Step 1: Scan your iPhone
Open the software and plug your iPhone in the PC via a USB cable. Choose “Recover from iOS Device” on the left window side. The software will acknowledge the device by its model name and showcase it on the screen.
Step 2: Scan the data of iPhone
After being connected, tap the Start Scan button and the software will start scanning all the data on your iPhone. If your iPhone has a giant storage like 128GB or 256GB, then the scanning procedure may take a couple of minutes to finish.
You can keep a check by looking at the progress bar with a completion percentage mentioned. It shows you the number and kind of files found on your device. Once it is done, preview it.
Step 3: Preview the files
In this step, you make use of the left sidebar and go through the content by clicking on the categories: Notes, Call History, Messages, Contacts etc. anything you want, it will be there.
Step 4: Recover data from your device
Select the files which you want to retrieve by ticking on the boxes aligned next to every file and tap on Recover button placed at the right bottom corner. Then select a saving location for the files. You can easily specify the storage location for the files you are recovering.
Apple gives you a simple and convenient way to stores your files and data with iTunes and iCloud easily.